セキュリティトークンと各種認証アプリ
各種認証アプリがログインに使えるように
ドラクエ10の公式から、以下のお知らせが出ました。
どうやら、スクエニ公式のセキュリティトークンだけではなく、 google や Microsoft が提供する二段階認証用のアプリもログインに使えるようになった模様。
早速導入してみました
「各種認証アプリ」って何じゃ?と思いつつ、 Google Authenticator と Microsoft Authenticator とを検索してみて、iCloud でバックアップが取れそうだから、という理由で Microsoft の認証アプリを設定してみました。
複数アカウントも1つのアプリで管理ができるようになり、とても楽になりました。
今まで複数のスマホを総動員してワンタイムパスワード管理していたので…
登録の仕方
参考までに、簡単に登録の仕方を説明します。
スクエニアカウントでQRコードの発行
アプリ側の設定
パソコンを持っていないなど、QRコードを読み取れない場合
スマートフォンでスクエニアカウントにログインします。
上に書いた手順でQRコードの発行まで進みます。
「QRコードの読み取りができない場合」という項目がありますので、こちらをタップします。
そうすると、暗証キーという文字の羅列が出てきますので、こちらをコピーします。
(空白は無視して下さい、と書かれていますが、そのまま空白付きでコピーして大丈夫です)
アプリ側の設定も上記を参考に、QRコードを読み取る画面まで進んで下さい。
こちらには「またはコードを手動で入力」という項目がありますので、そちらをタップ。
ここの「秘密鍵」という項目に、先ほどコピーをした「暗証キー」をペーストし、アカウント名を入力して「完了」を押して下さい。
以降の手順は、QRコード発行時と同じです。

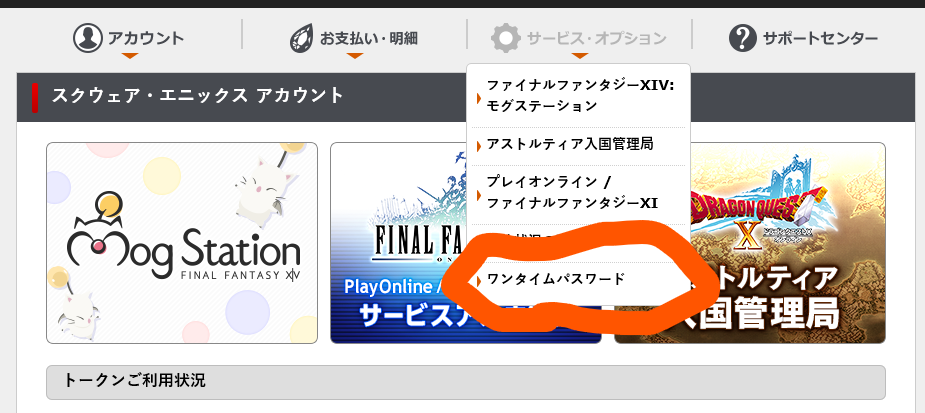
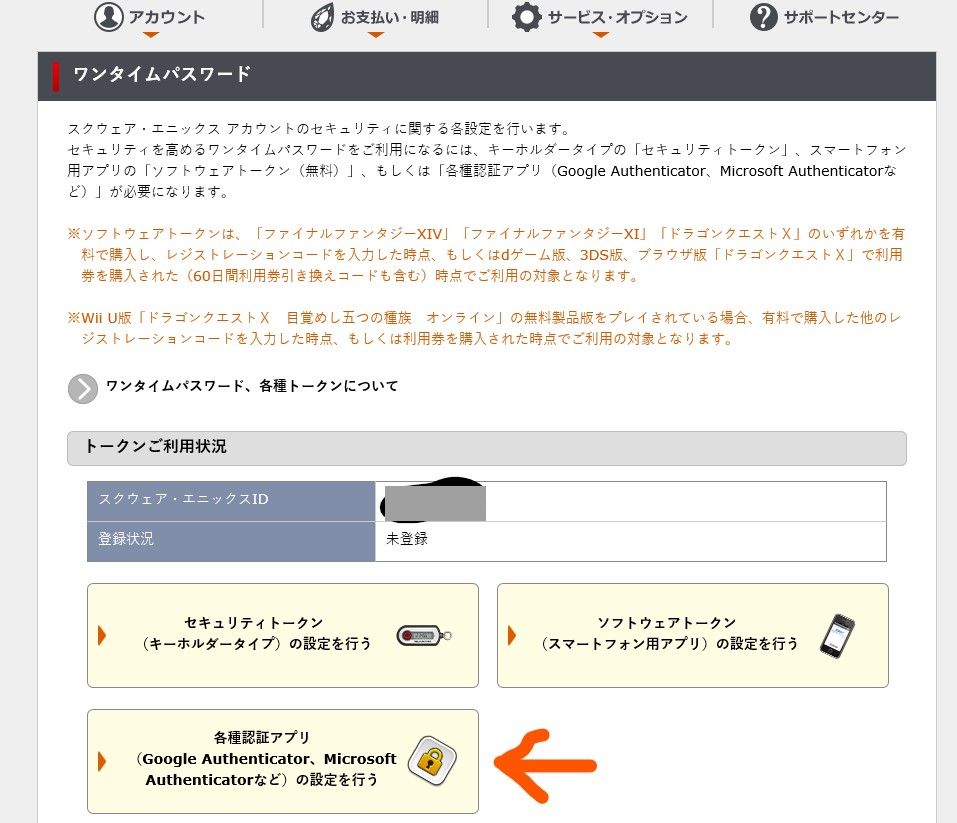
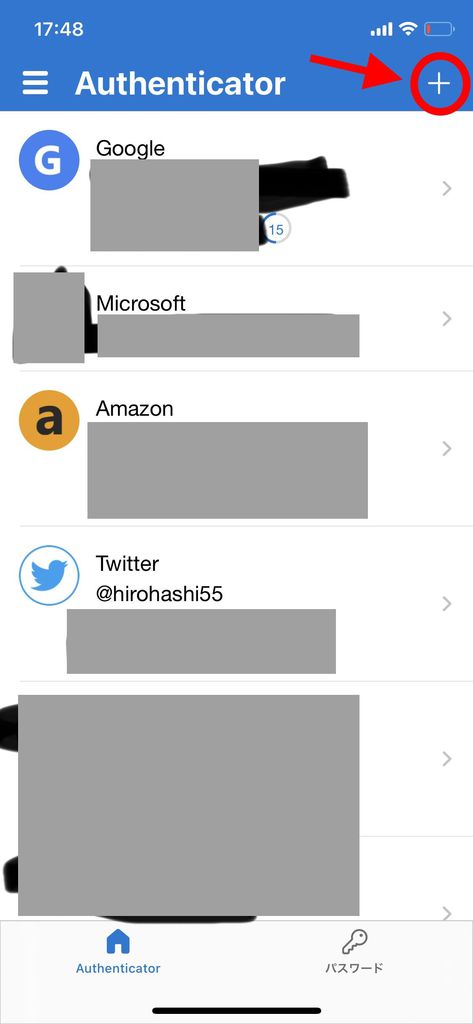
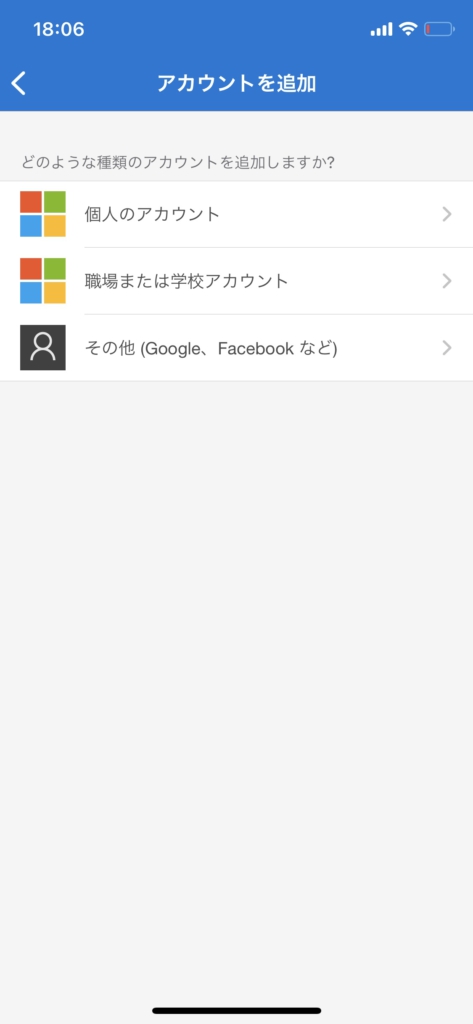
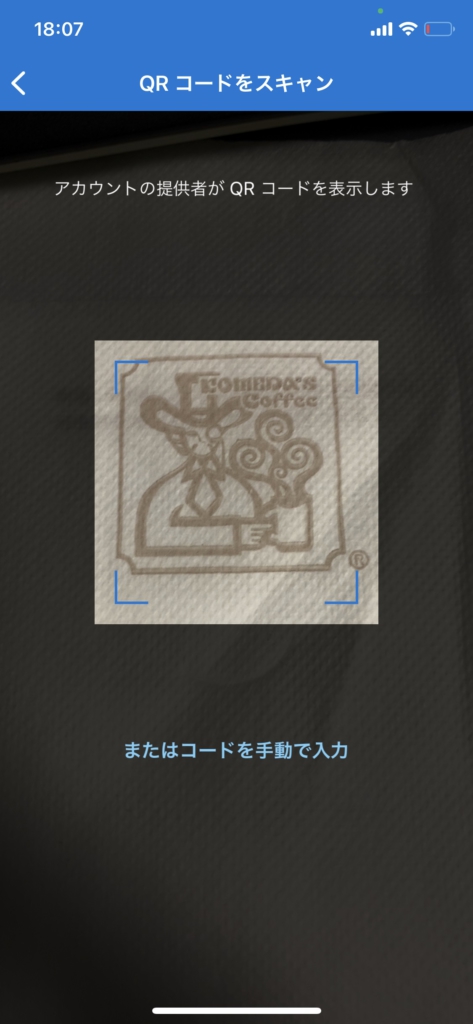
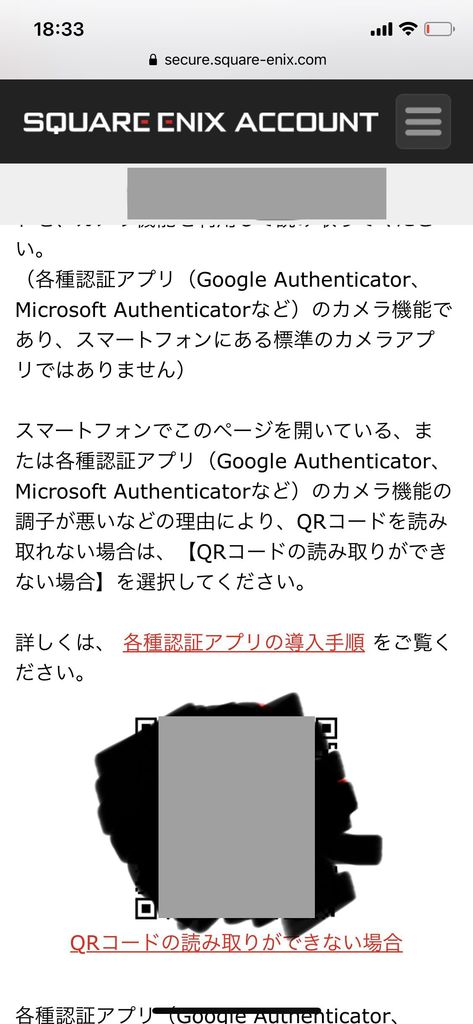
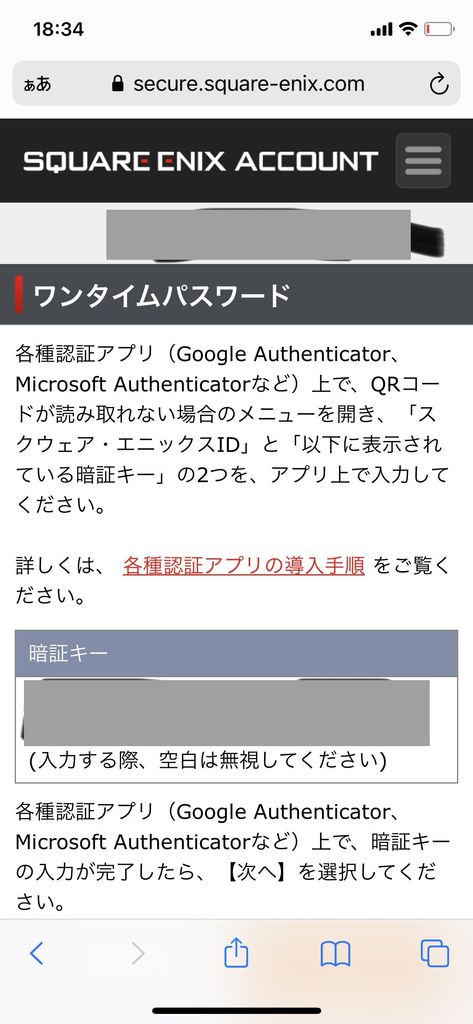
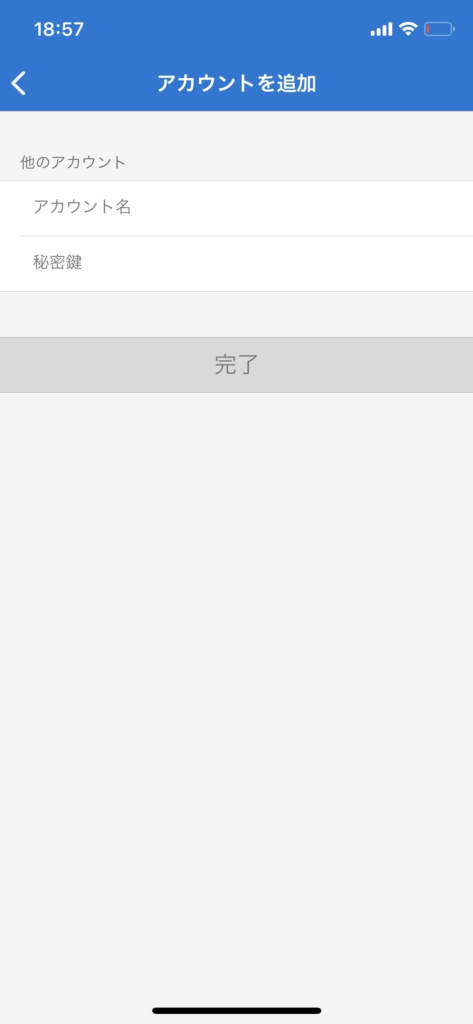







ディスカッション
コメント一覧
まだ、コメントがありません