IPoE と ポート開放
半年ほど前ですが、回線をIPoEに変更したらポート開放ができなくなった!ということがありました。
ドラクエは大丈夫かと思いますが、一部のゲームやアプリケーションはポート開放が必須になりますので、せっかく回線が速くなったのにあのゲームができない!とかアプリケーションが繋がらない!!みたいな状況に陥ります。
前はできていたのに、ゲームができなくなった・アプリケーションが繋がらなくなった、みたいな状況の方は、最近IPoEに変更してないか?を確認してみて下さい。
マイクラでサーバーを立てる場合とかもポート開放が必要なんでしたっけ?
IPv6はポート開放が難しい?
技術的な詳しいことはよく分からないですが、IPoEにすると基本的にIPv6になります。
IPv6はポート開放がややこしいらしく…いろいろいじったのですが、僕には無理でした。
IPv4でポート開放
IPv6でのポート開放は早々に諦めて、回線をIPv4で接続し 今までのポート開放設定を利用する方向で調べました。結論としては、おおむね以下の4通りの方法で対応できます。
1:大元のルーター(以下、メインルーターと呼称)を常時IPv4接続に設定
メリット:1回設定してしまえばあとは今まで通り使える。
デメリット:せっかくIPoEに変更したのに、IPv6の高速接続の恩恵を受けられない。
2:メインルーターを基本IPv6接続として、必要なときだけIPv4接続に切り替えて使用
メリット:ゲームやアプリの起動時以外は、IPv6の恩恵を受けられる。
デメリット:設定切り替えの際にルーターの再起動が必要など、設定変更がわりかし面倒。
3:IPv6接続用・IPv4接続用の2つのルーターを用意して、ダブルルーターとして併用
メリット:ルーター側の設定変更が不要。パソコンやゲーム機側の設定変更だけで接続を切り替えられる。
デメリット:ルーターが2つ必要なので、単純にルーターを買う経済的負担がかかる。
4:ルーター側は常時IPv6接続、パソコン側の設定でIPv6とIPv4とを切り替える
メリット:パソコンの設定変更だけで良いので、切り替えが楽。
また、パソコンはIPv4接続しつつ、Wi-Fi経由のスマホはIPv6の恩恵を受けられる。
デメリット:ゲーム機やスマホ等では使えない方法。
IPoE契約のままIPv4接続をするためには、IPv6・IPv4両方に対応したルーターが必要になります。
うちのメインルーターはIPoE契約の場合にはIPv6設定しか受け付けず、サブルーター側でIPv4へ切り替える必要がありました。2~4の設定を一通り試しましたが、パソコンをIPv4で接続する場合は4番、ゲーム機をIPv4で接続する場合はサブルーター側の設定を変更する2番と3番の合わせ技、みたいな選択になりました。
(というのも、サブルーターがWi-Fi親機にもなっているので、サブルーター側でもできるだけIPv6の恩恵を受けたい、という理由。もしかして3番の設定なら、メインルーターをゲートウェイに指定することでWi-Fi接続機器もIPv6の恩恵を受けられるんでしょうか?)
以下、僕が試した2~4の接続方法について説明します。
メインルーター側の設定
「PPPoEブリッジ」的な項目を有効にしておきます。
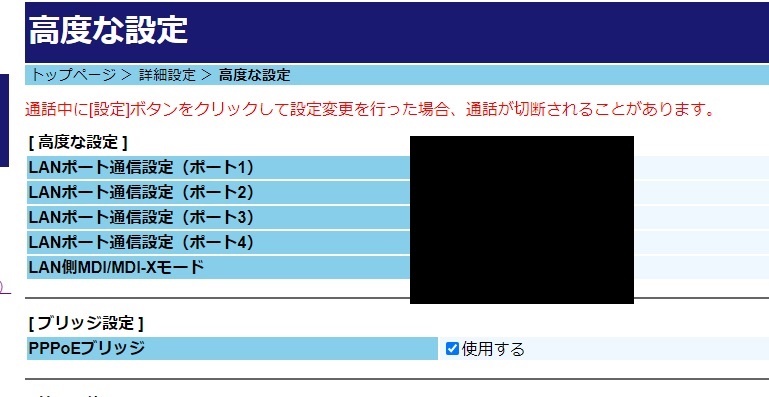
サブルーターでIPv4接続する場合
ルーターによって設定方法が違いますが、「PPPoEで接続する」的な項目を選びます。
たとえば、うちのサブルーターだとこんな感じ。
IDとパスワードは以前からインターネット接続に使っていたやつです。
サブルーターであればIPv6に戻すときはAPモードに戻します。
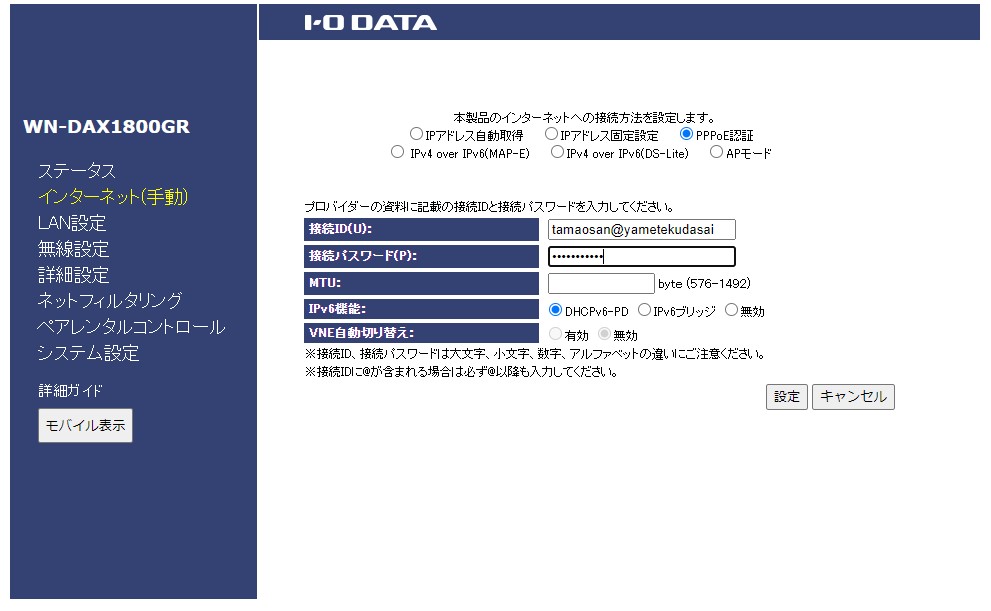
サブルーター側でのポート開放設定はこんな感じ。
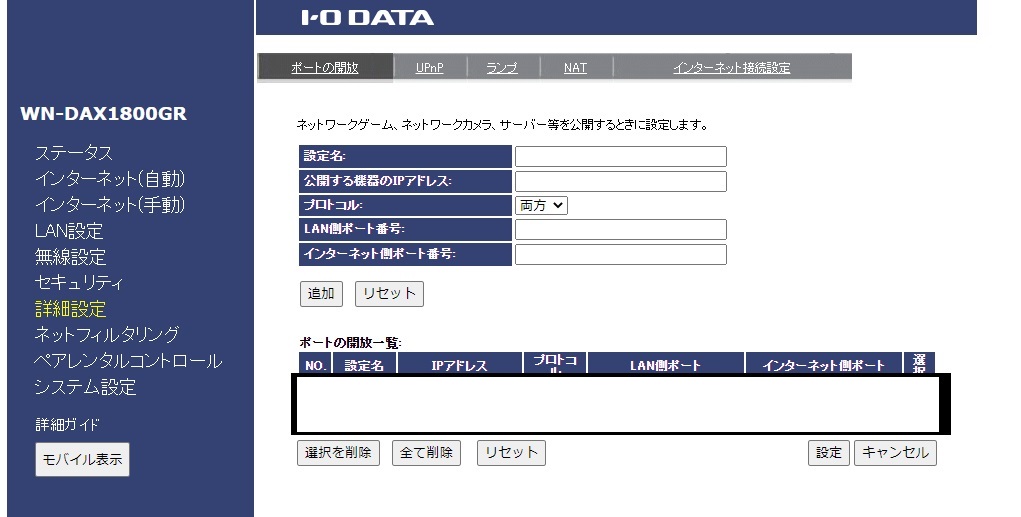
パソコンでIPv4接続する場合
Windows10であれば、ルーターの設定を変更することなく以下の設定でIPv4接続が可能です。
1.タスクバーのアイコンを右クリックして、ネットワーク設定を開く
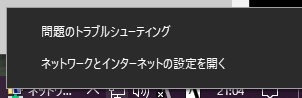
2.ネットワーク設定の中の「ダイヤルアップ」の項目を選択
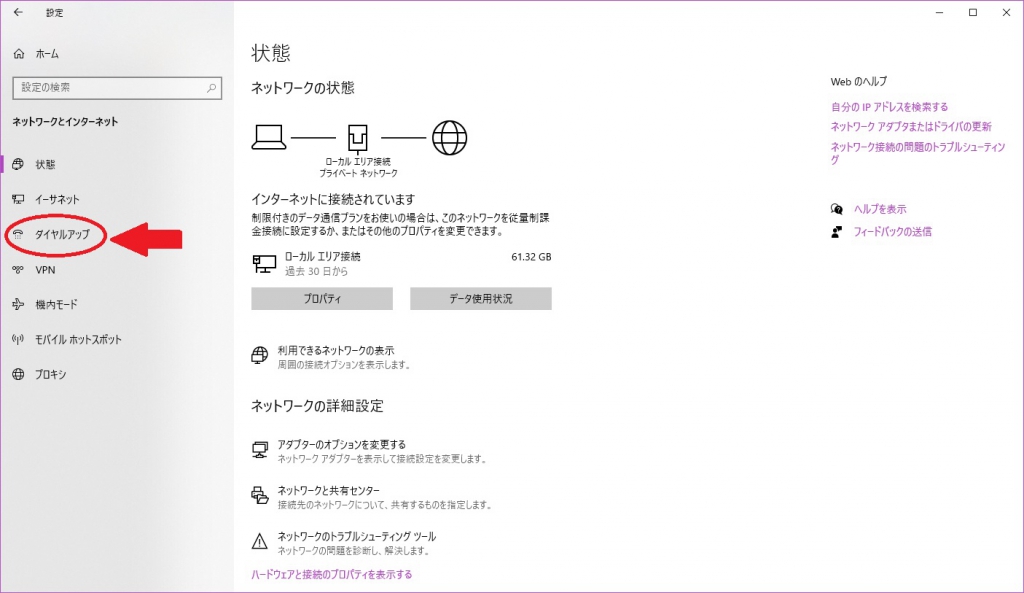
3.「新しい接続を設定する」を選択
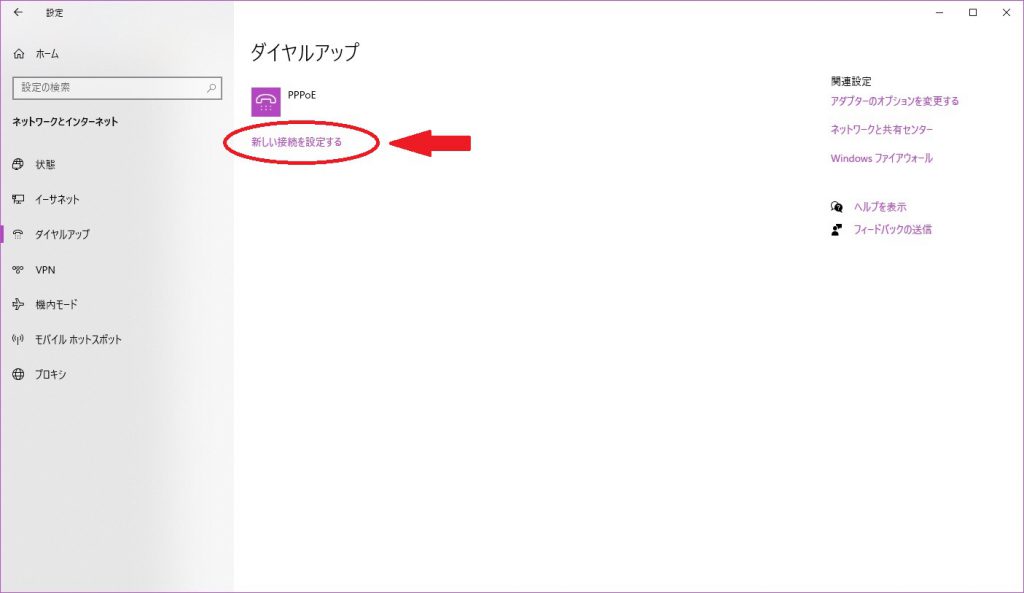
4.「インターネットに接続します」を選択
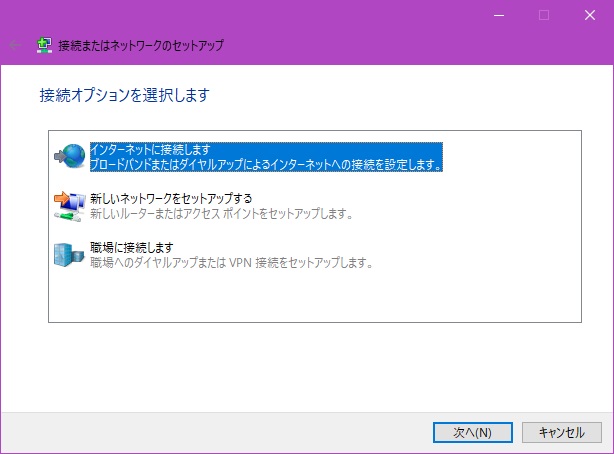
5.「新しい接続をセットアップします」を選択
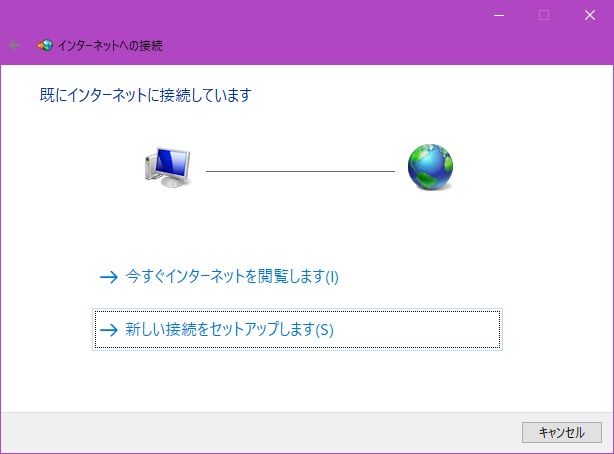
6.「いいえ、新しい接続を作成します」を選択
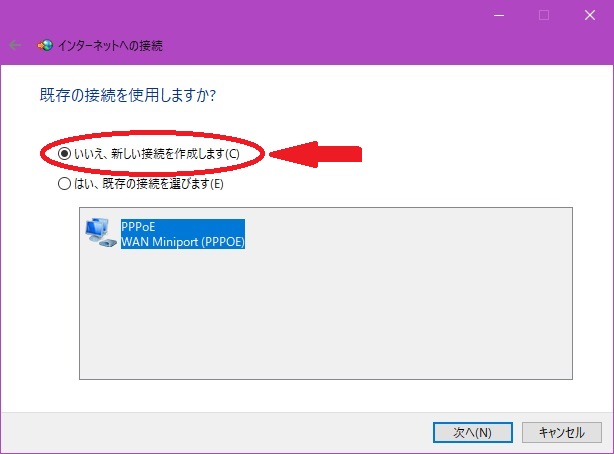
7.「ブロードバンド(PPPoE)」を選択
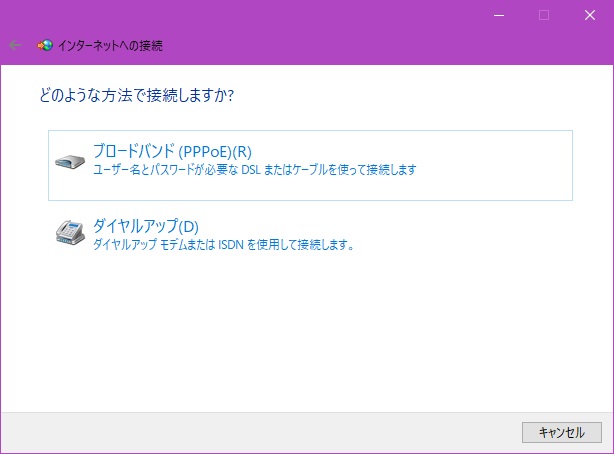
8.今まで使っていたインターネット接続用のユーザー名(ID)とパスワードとを入力
接続名は好きなように変更して下さい。
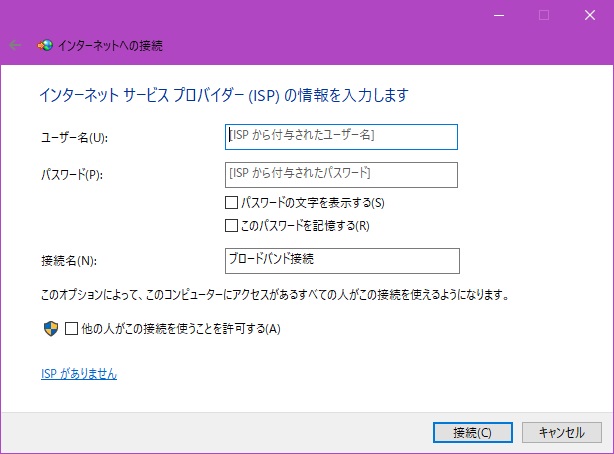
9.IPv4の接続・切断は上記2の手順でダイヤルアップの設定項目を開き、それぞれ「接続」「切断」を選べばOK
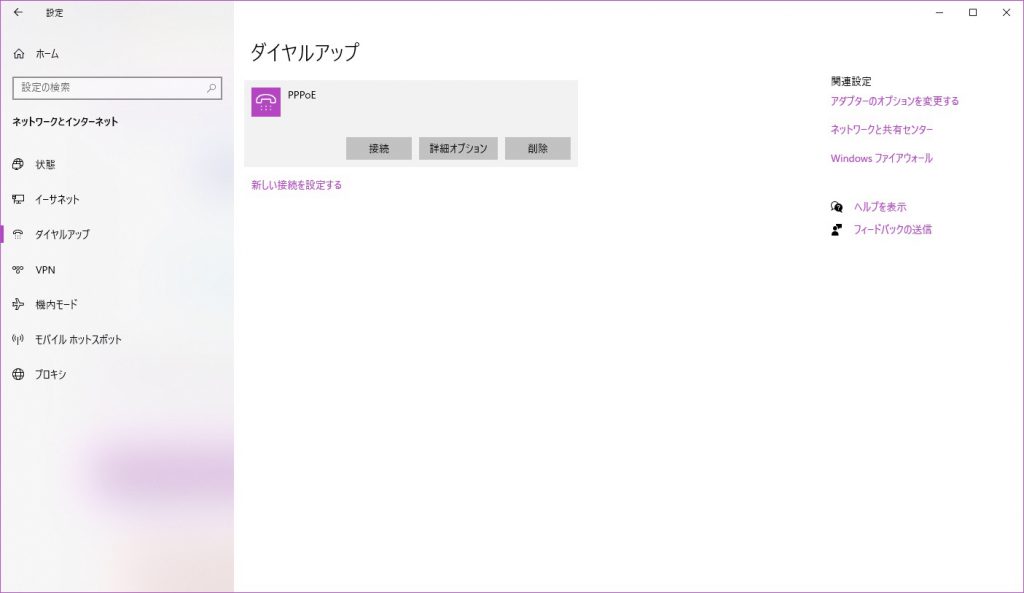
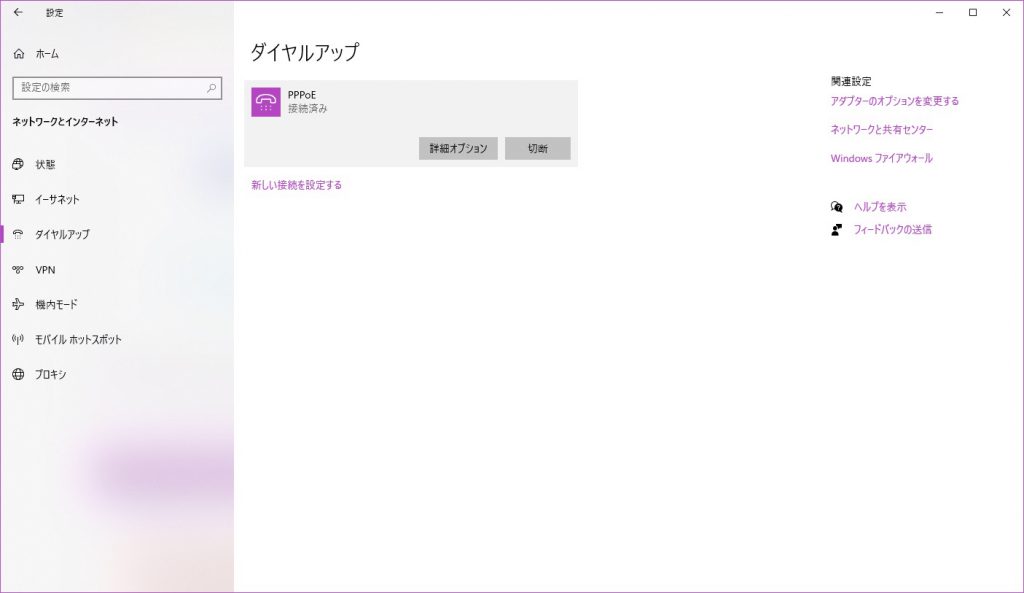
以上、ポート開放というより、IPoEでのIPv4接続方法の説明でした。
ポート開放自体は、従来通り、セキュリティソフトやファイヤーウォールの設定でできます。


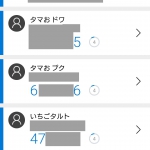
ディスカッション
コメント一覧
まだ、コメントがありません